
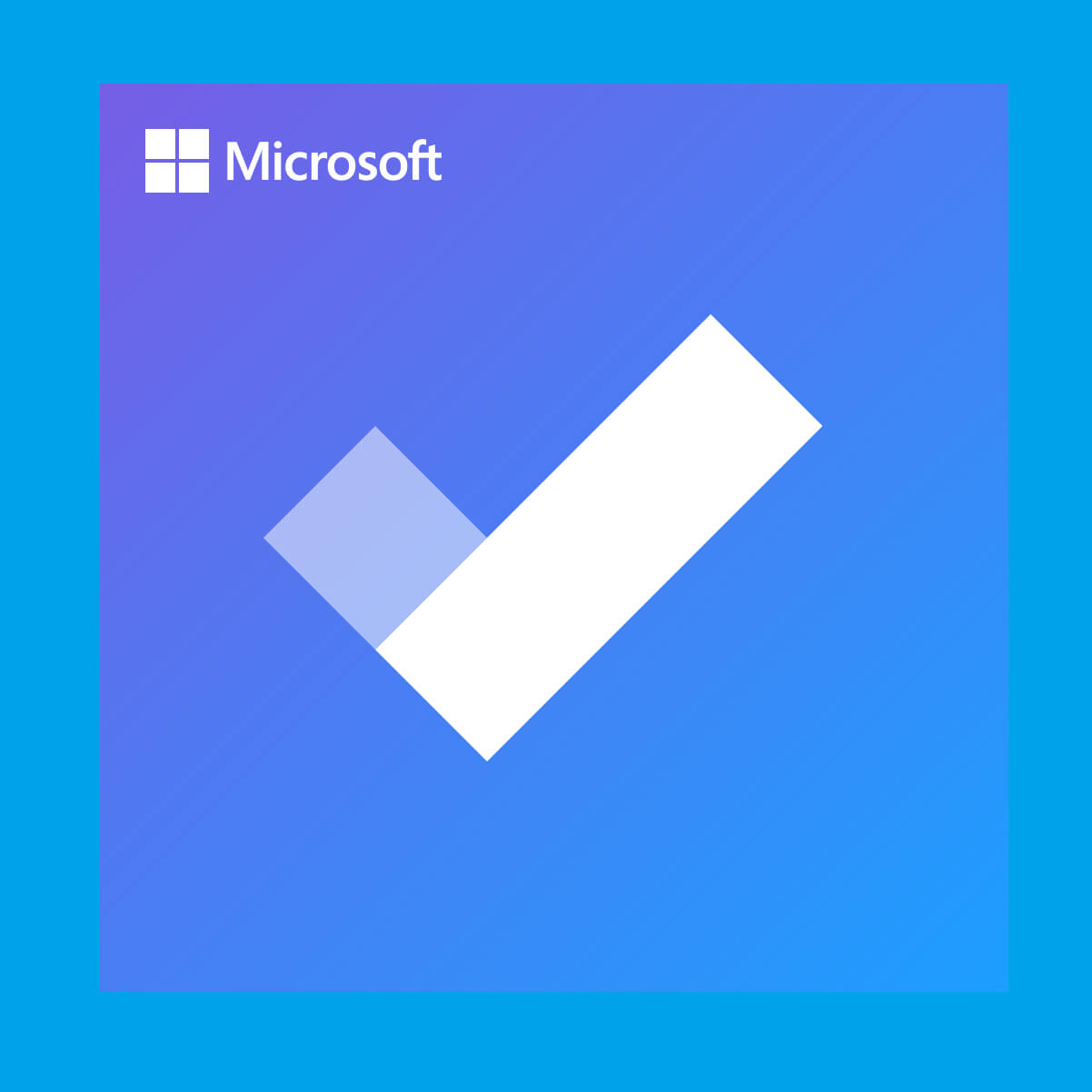
- Download microsoft to do how to#
- Download microsoft to do install#
- Download microsoft to do software#
- Download microsoft to do code#
This process can continue depending on how many windows you have selected to be on top.Īlso, you can still minimize or close any window that stays on top. Then, the second window that is set will remain at the top until you change it.
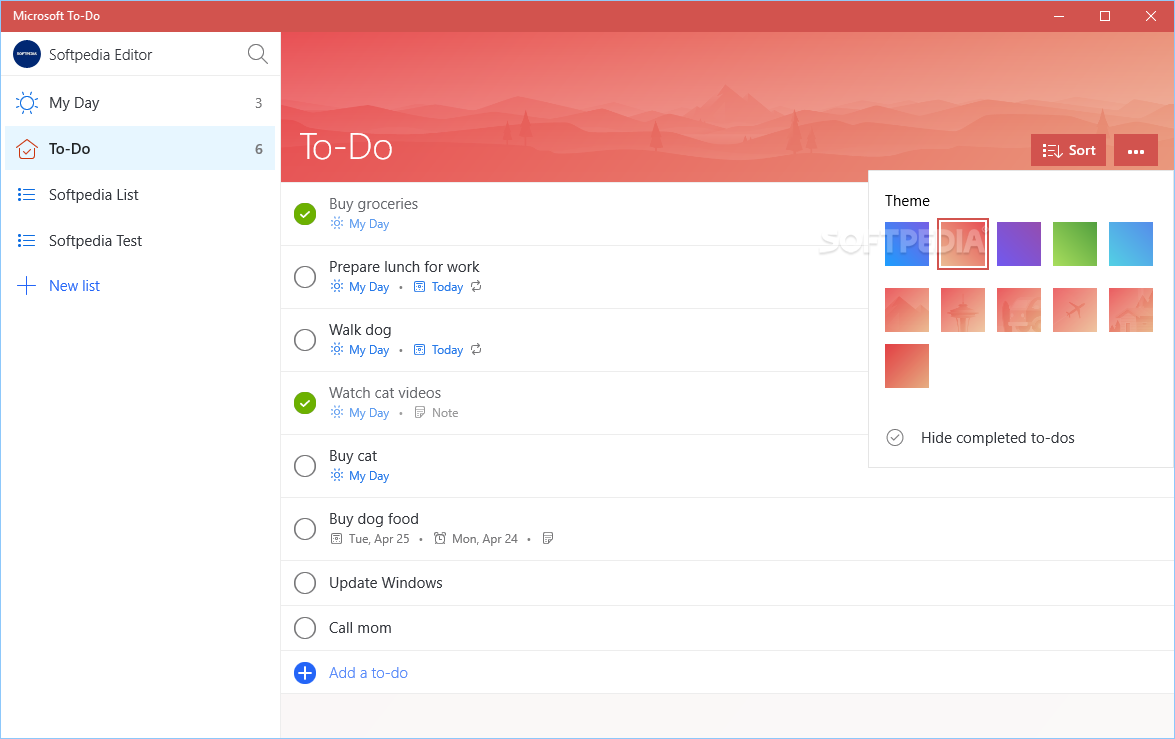
You can place more than one window on top, but the last one selected will remain at the top until you undo its top status. To undo a window on top, select it and press Ctrl + Space once more.To place a window on top of other windows, select it and press the hotkey combination Ctrl + Space.If you have problems running the script, try running it as Administrator, but you shouldn’t have any issues.Double-click the file or right-click it and select Run script.Below the existing text, paste the following script:.Choose the editor as Notepad if prompted, then click OK.If the file appears in Explorer, right-click it and choose Edit Script.You should see “C:\Users\\Desktop\AutoHotKey Scripts” in the location box. Click the folder icon next to the top box, then set the correct folder location ( Desktop\AutoHotKey Scripts in this example).In the top box, name your new script (“AlwaysOnTop” in this example).Return to AutoHotKey and select New script.Right-click the Desktop and create a new folder (“AutoHotKey Scripts” in this example) to store your script(s).
Download microsoft to do install#
In the Install mode: section, choose All users or Current user, then click Install.Download and install AutoHotkey v2.0 if you don’t already have it.
Download microsoft to do how to#
Here are the steps on how to get going with AutoHotkey v2.0:
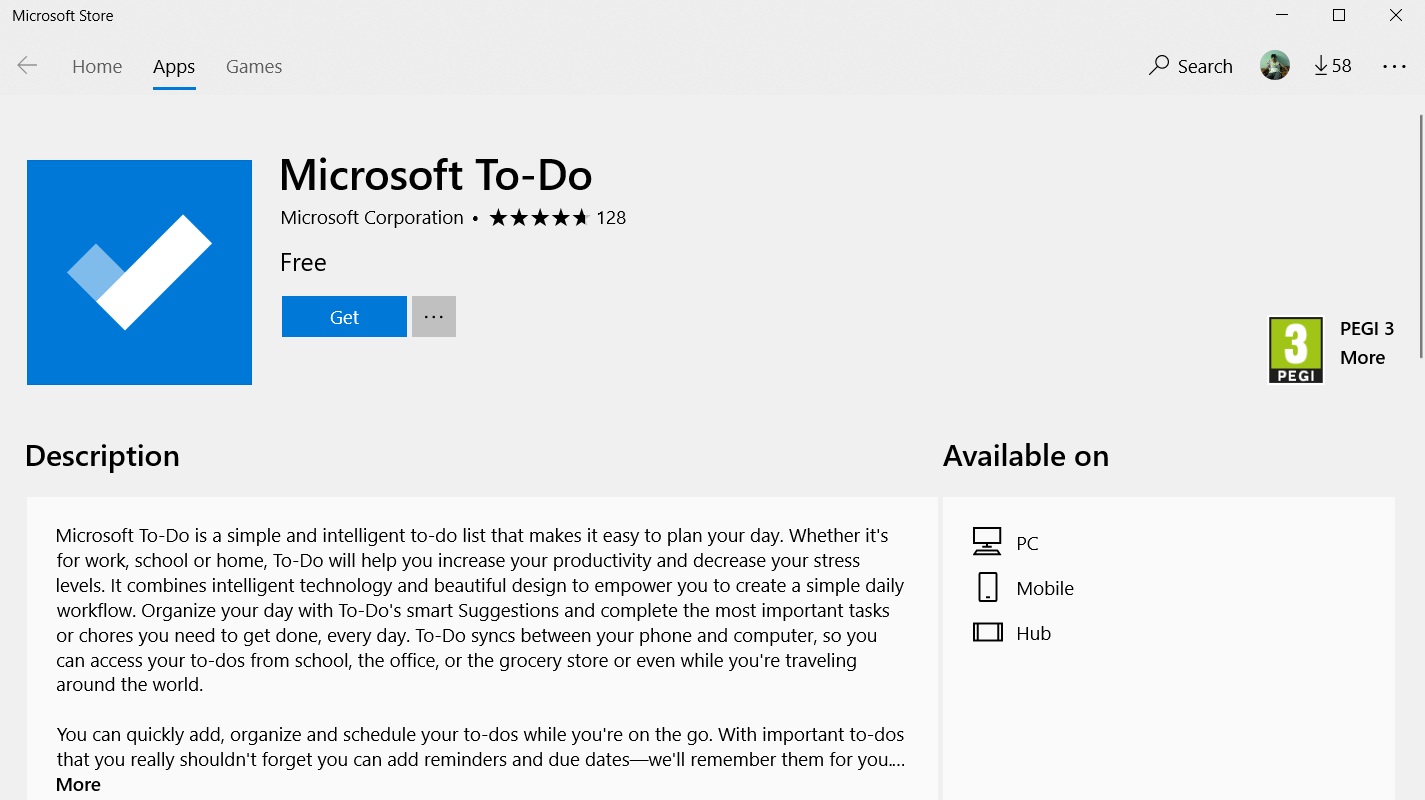
This article provides updated steps to work with v2.0. Note: AutoHotkey has upgraded from v1.0 to 2.0, which changes script functionality.
Download microsoft to do code#
If you’re looking to pin windows to your desktop, you can do so easily with AutoHotkey, although it’s worth noting that you’ll have to create the script by writing code manually. The app is widely used and highly recommended, and its uses range from gaming to changing the direction of your mouse scroll. Option #2: Use AutoHotKey with Custom ScriptingĪutoHotkey is a free, open-source (GNU GPLv2) program that allows you to write custom scripts or use plugin scripts from other people to help you create macros on your computer. Second: You can still minimize and maximize the window when desired without losing the window’s “always-on-top” status.
Download microsoft to do software#
As a Free or Open Source Software (FOSS) program, you can easily use DeskPins on any Windows computer.

Some more technically inclined Windows users might prefer the customized scripting options available with AutoHotkey, which you’ll find in the next section.ĭeskPins has been around for years since the days of Windows XP, and it still gets used today to place window pins on the PC because it is simple, easy, and freeware. If you’re looking for something that comes prewritten, it is best to stick with a freeware app called DeskPins, which effectively pins windows to always be on top until you close them or unpin them. Here are the best ways to pin a window on top in Windows 10. This is only mentioned because numerous websites link to it and tell you to use it, but it has potential security risks. The website does have a download URL, but it doesn’t appear on the website, which is questionable. This app also had scripting functions, but the “Always on Top” app is from 2016. If you have been researching this topic, you may have found articles mentioning an app called “Always on Top.” It was in here, too, at one time.


 0 kommentar(er)
0 kommentar(er)
